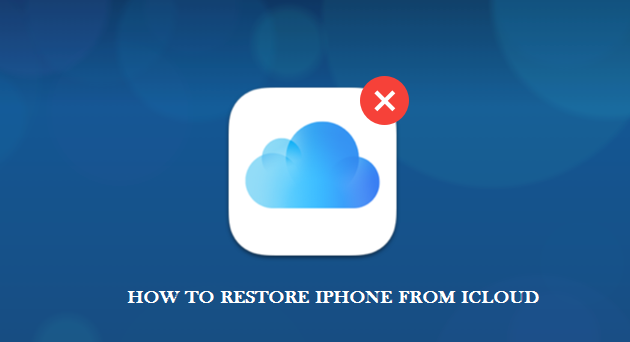iCloud backup makes the task easier when you need to restore information on your newly purchased iPhone. Backing up a device with all the content present inside is a tedious task. Hence, in order to save your effort and time, this article presents to you all the necessary steps that are trusted to work the best in this regard. Here is all the relevant information you will need to know to resolve your queries regarding how to restore iPhone from iCloud.
Here are some varied steps that will let you restore your icloud backup without the reset step. However, it is quite lengthy and confusing to carry out. Here are some easy steps that will make you get the iTunes to restore easily.
Restore from an iCloud backup
Step 1
On your iOS device, go to Settings and then General. This will open the Software Update option. Check whether there is any newer version of iOS is available. If yes, then follow the onscreen instructions and download prior to its installation. It is also important to make sure that you have a recent backup storage space in order to restore them. To check that, Go to Settings > [your name] > iCloud > Storage > Manage Storage (or Settings > iCloud > Storage > Manage Storage).
Step 2
After completing the whole process, tap a device that is present in the Backup section. This will allow you to see the date and size of its latest backup file. You will find all the relevant information about backing up the device manually on the iOS devices. If you are not able to find the expected options, check the restore settings once more.
Step 3
In this step, you will need to go to the Settings option and then select the General option before hitting the reset button. Once you are done, tap on “Erase all content and settings” option. This will create more space on the Apps and Data screen that will accommodate more space on the iCloud Backup restore. Then, you can easily get into the iCloud account settings by simply logging into the credentials.
You can also select the options to choose backup restore settings from the list of devices on iCloud.
How To Set Up A New Device After Backup?
In order to set up a new iOS device, you will first need to access the Apps and Data screen. After that, proceed to choose the backup section to restore all the settings that have been changed in the recent. You can also select the specific app to make it a priority. For that, you will need to tap on the icon and it appears more recent than others. You can also check for the information if it is fully restored. For this, you need to go through these steps-
Settings > [your name] > iCloud > Storage (or Settings > iCloud > Storage).
Here is what all you need to know about backing up your new iPhone with the help of your iCloud account. For this, start with locating the settings option on your phone. Scroll down the section to find the iCloud option where you will find your registered account. Here, you will need to make sure that your device contains enough storage. This is because the procedure will depend upon the amount of content that is present on your device.
For example, 5 GB storage capacity available on your device should be enough for most of the people. However, if you are a regular user, you will surely need to clean up more space to continue with the steps. Hence, if you do not have enough, you might need an upgrade and it will restore the storage capacity that is available on your system.
Continuing with the steps…
Keep scrolling down to the bottom of the iPhone settings section. There, you will find the “Backup” option. Turn it on and it will automatically backup your device in the background. You can also administer it to create a backup and it will show you the last time the system was running backup settings.
In a single backup process, all your storage, contacts, app data gets uploaded to the iCloud storage. The backup process is completely secure and you can be assured that no one is going to steal it. This basically makes a copy of all the contents that are present on your device to all-new device storage. The duration of the copying again depends upon the amount of content that is present on your device.
All the above information are trusted to provide the necessary troubleshooting to fix the issue that you are facing. Hence, follow all the provided measures in order to know about how to restore iPhone. Go through all the settings changes and see which one works the best for you.