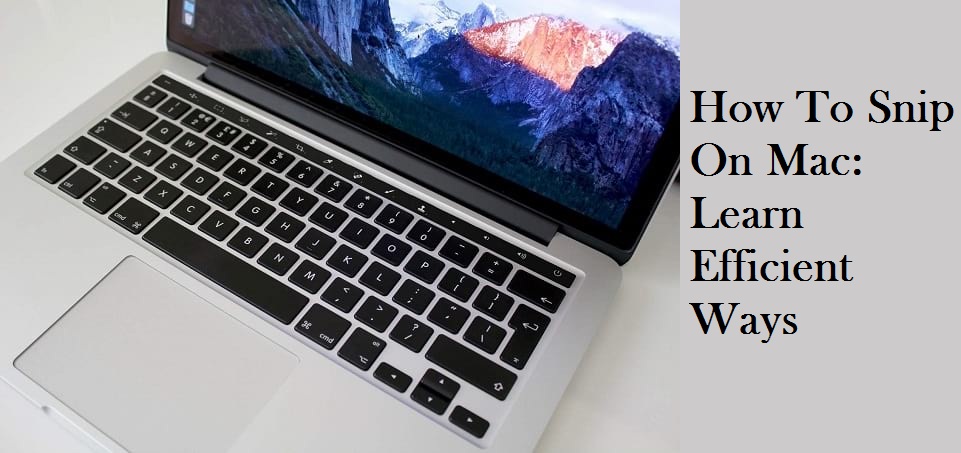Snipping is a technique that is used for taking a screenshot in the desktop or laptop. By using this tool, you can easily take snapshots of any file document or image. You can edit images as well according to your choice as it has a basic editing tool which provides normal editing. The snipping tools save the different image formats such as JPG, GIF or PNG, etc.
The snipping tool feature is available in every operating system like Mac, Windows 7 and Windows 8. But many Mac users don’t know how to snip on mac. Hence let us discuss more on how to take snip on Mac.
Procedure To Snip On Mac
As you can see, the Snipping Tool is quite useful for users who want to capture or create something extravagant from the image. Despite that fact, many users are not familiar with this tool.
Unfortunately, there is no specific utility tool for taking screenshots in Mac OS. But Apple has come up with an alternative application known as Grab which can be used as a snipping tool for Mac. Let’s find out how the tool works.
Get Grab For Taking Screenshots On Mac
If you want to take screenshots on Mac, use Grab snipping tool. It makes the snap and saves them as image files. The application is similar to the Snipping Tool for Windows. It has other several interactive modes, and it also functions on keyboard shortcuts.
Use Grab For Taking Screenshots
You don’t have to download Grab as it is inbuilt in all the recent versions of the Mac operating system. To access Grab, first, go to the utility folder present below the application. Otherwise, type Applications/Utilities/Grab.app in the search box to locate the tool. The user can also access Grab by opening the spotlight and type it over there.
The one Drawback of Grab is that it saves the images in PNG format by default. But luckily, Grab provides the option to change the format to GIF, TIFF, PDF formats. If you want to change the file type, then open the terminal and type a command to change the default mode.
After that, type the format without any quotation and modify.
Once you have configured all the elements, open Grab to take screenshots. There are numerous options to take pictures on your Mac. First, Open Grab and choose the particular portion of your screen you want to capture. Use Shift+ Command+A to activate the selection option. A user can take further screenshots of a window with the help of the Window option in Grab.
Grab has other cool features like the timed screen where you can initiate a 10-second timer to take pictures. There is a shortcut key that offers an alternative way to trigger timed screen capture. There are other spare tools as well. Let’s check out the tools in the next segment.
Greenshot
Greenshot is the latest screenshot- taking tools for Mac system. The application is better than other snipping tools since Greenshot has built-in OCR capabilities. Greenshot snipping tools enable the user to create a screenshot of a specific region or entire screen. Users can take snapshots of the entire web pages from the internet.
With the help of Greenshot, you can highlight or edit the screenshot and do other various pieces of stuff. Greenshot is an open source and it is entirely a free software that runs on Mac and Windows.
LightShot
There is another cool snipping tool for Mac Users is Lightshot. It is one of the fastest ways to customize a screenshot. The application has an exciting and straightforward user interface which enables users to take snapshots.
By using Lightshot, you can share your picture with another system by uploading into Lightshot servers. Lightshot has a powerful screenshot editor. Hence you can do more than highlight and annotation.
These are some vital snipping tools on Mac users can access while taking screenshots. There are other several ways to snip on mac. Lets us discuss some of them.
Alternative Methods To Take SnapShots In MacOs
Taking screenshots on the Mac operating system is quite easy. You need to know the right shortcut key and correct techniques to take pictures. With the help of some important shortcut keys, Mac users can take snapshots and record videos from their machines easily.
To take a picture of the entire screen, select the onscreen controls. The pointer will change into a camera. After that, click any part of the screen to take a screenshot or tap on onscreen control. Once you have taken the screenshot, use a thumbnail to share, save or take other actions.
You can also take a snap of the full window by clicking the onscreen controls. Click a window to take a snap of the entire window. After that, using the thumbnail to markup, save, share the screen with other relevant tasks.
These are some necessary tools and techniques that a user should know how to snip on Mac. Taking screenshot is not a difficult task if you know the right tools to deal with them.