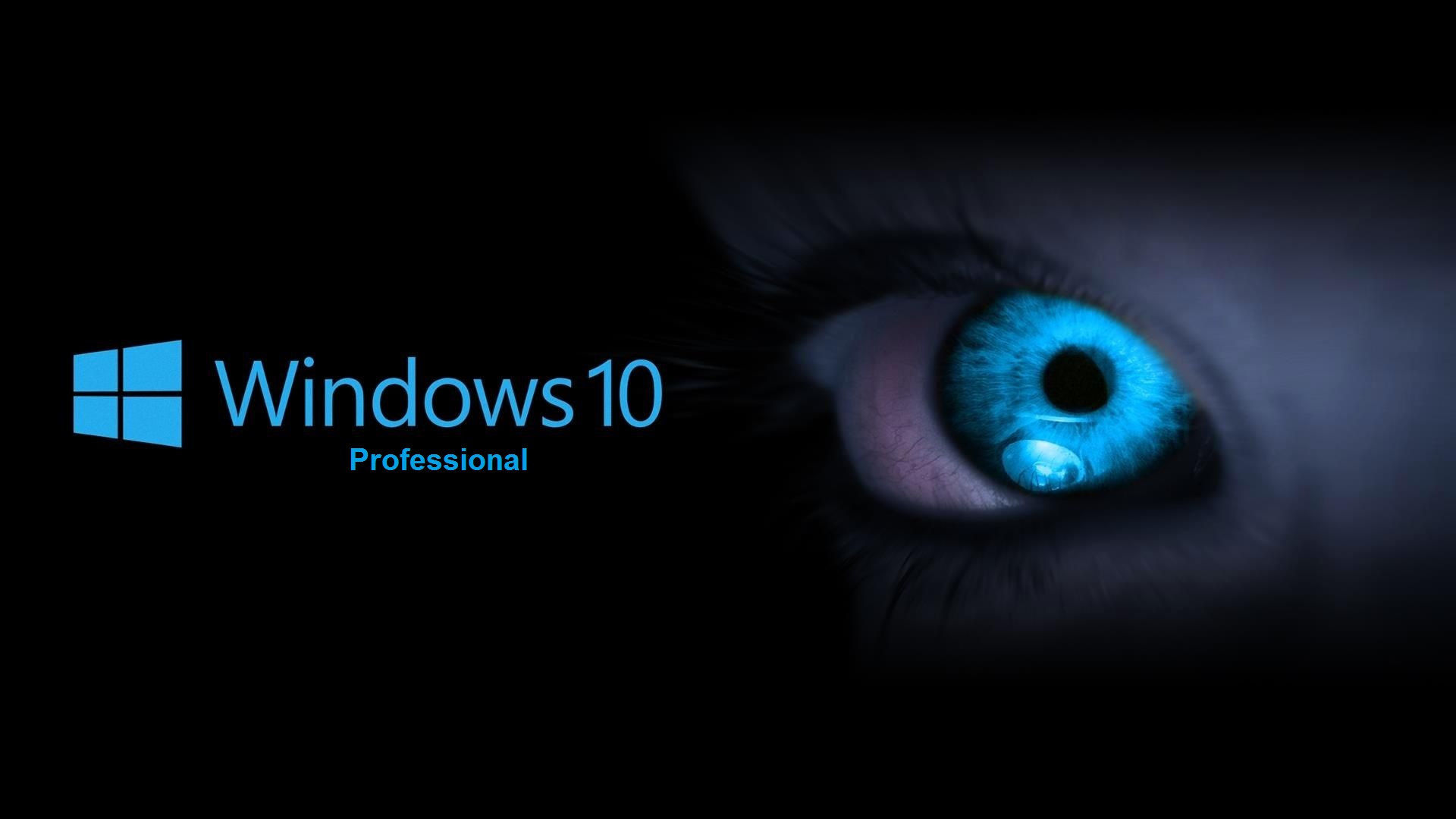IRQL not less or equal Windows 10 is one of those common memory related error that appears if a system process or a driver attempts to access a memory address without proper access rights. This error can take place due to several reasons and you can solve this glitch by using various methods. In this article, several guidelines are provided to resolve the issue so check out till the end.
IRQL Not Less Or Equal Windows 10: Primary Symptom
This is a blue screen error of Windows and while it occurs, then your system freezes and you encounter an error message in your screen which shows ” A problem has been detected and windows has been shut down to prevent damage to your computer”. It is generally a BSOD error which occurs at the time of Windows startup.
IRQL Not Less Or Equal: Causes Behind This Driver Error
There is more than one reason due to which you are facing this error. For instance-
- Corrupted File System- This frustrated error can occur due to the system boot files, corrupted by a virus, disk write errors, power outage.
- Device Driver Error- If you are using an incompatible device driver then you can face this type of errors with your Windows 10.
- Hardware Error- This error also can occur due to s damaged motherboard or a faulty RAM module.
- Faulty Windows Service- Due to a misconfigured Windows service this error also can occur.
- Older Version Of Windows- If you are using an Outdated version of Windows then you can face this error. In this case, the backup process fails and you get “IRQL not less or equal” error.
- Corrupted Installation Of A Software– If you have installed a corrupted version of a particular software then also you can face this type of errors with your Windows system.
Otherwise, it is a network driver error of your system. It can happen that your network driver uses an incorrect memory address due to which you encounter this error.
Effective Troubleshooting Process To Fix IRQL Not Less Or Equal Error
In this article, several methods have been shared which you can use to troubleshoot this error. Try to follow them carefully-
Method 1: Perform A Clean Boot Of Windows 10
If you are facing this error due to the faulty windows service then at first you have to perform a clean boot to get rid of this error. To perform this action, try to follow the steps mentioned below.
- Press the “Windows + R” key to open a Run box.
- Type msconfig and click OK.
- On the General tab, click Selective startup.
- Clear the Load startup items check box.
- Click on the Services Menu.
- Select the Hide all Microsoft services check box.
- Choose Disable all.
- Click on the Startup tab.
- Choose Open Task Manager.
- On the Startup tab, right-click each enabled startup item and select Disable.
- Click OK.
- Click Restart.
After this troubleshooting process, try to restore your system by-
- Go to the General tab
- Check the Normal Startup option
- Click OK
- Restart
After this process, your job will be done. If the error persists then try some other methods.
Method 2: Remove connected devices
As an alternative method, you can also remove unnecessary devices which are connected with your device. After the removal, try to reboot your computer to refresh it. After that process, IRQL not less or equal Windows 10 will be resolved.
Method 3: Uninstall Network Drivers
Once, you face this glitches due to your network driver then try to uninstall it. To perform the uninstalling process follow the steps mentioned below:
- Press the “Windows key and R ” simultaneously to invoke in the Run box.
- Type devmgmt.msc and click OK. After that, Device Manager Window will open.
- In Device Manager, expand category “Network adapters”. Right-click on a network device and click Uninstall.
- Now click OK to confirm the uninstallation process.
- Reboot your PC and check to see if the problem is resolved.
You can also perform this action by using Safe Mode. In that case, at first, you have to enter in the safe mode and perform the previous steps.
Method 4: Update Device Drivers
The previous step can remove this error from your system. If not, try to update the device drivers. You can update those drivers either from developers website or can from the third party websites. After this process, restart your computer and check the error status.
Method 5: Install Latest Updates
If you are getting this error due to an outdated version of Windows, then you can directly install the latest version of it from the official website or can download it from the third party websites as well.
This method will help you to troubleshoot this glitch.